Sivun vieritys Microsoft Windows tarjoaa hiiren asetukset ja vierityspalkin näyttövaihtoehdot. Molemmat näistä asetuksista eivät vaadi erityistä atk-taitoa ja ovat tavallisen käyttäjän käytettävissä.
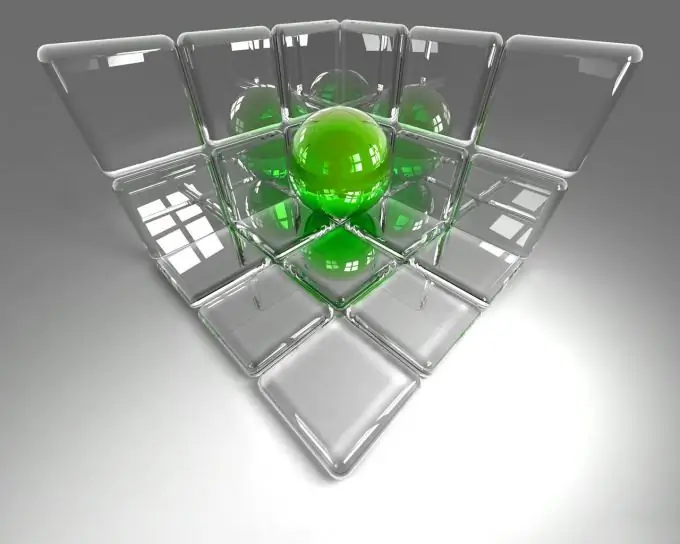
Ohjeet
Vaihe 1
Napsauta "Käynnistä" -painiketta avataksesi järjestelmän päävalikon ja siirry kohtaan "Ohjauspaneeli".
Vaihe 2
Määritä hiiren asetukset valitsemalla "Hiiri" -osio.
Vaihe 3
Avaa Osoittimen asetukset -välilehti (Windows XP) tai Liike-välilehti (Windows 9x ja ME) ja aseta Osoittimen nopeus -liukusäädin haluamaasi kohtaan.
Vaihe 4
Suorita komento napsauttamalla Käytä-painiketta ja siirry Hiiren painikkeet -välilehdelle.
Vaihe 5
Siirrä kaksoisnapsauttava nopeuden liukusäädin haluamaasi suuntaan.
Vaihe 6
Napsauta "Käytä" -painiketta vahvistaaksesi komennon suorittamisen ja siirry "Vieritys" -välilehdelle ("Pyörä" tai "Hiiren painikkeet" Windows-versiosta riippuen).
Vaihe 7
Määritä haluamasi nopeus ja napsauta OK-painiketta, kun haluat ottaa valitut muutokset käyttöön.
Vaihe 8
Napsauta Osoittimet-välilehteä ja valitse haluamasi malli ehdotetuista vakiohakemistomalleista Luettelot-luettelosta.
Vaihe 9
Mene mukauttamaan vierityspalkkia. Voit tehdä tämän palaamalla päävalikkoon "Käynnistä" ja siirtymällä kohtaan "Ohjauspaneeli".
Vaihe 10
Valitse Ulkoasu ja henkilökohtaiset tiedot ja avaa Windowsin vierityspalkin asetukset.
Vaihe 11
Säädä tarvittavat parametrit mieleiseksesi ja vahvista komennon suorittaminen napsauttamalla OK-painiketta.
Vaihe 12
Napsauta hiiren kakkospainikkeella vierityspalkkia avataksesi pikavalikon ja valitse Lisää gadgeteja lisätäksesi gadgeteja.
Vaihe 13
Soita palveluvalikkoon napsauttamalla hiiren kakkospainikkeella tarpeettoman gadgetin kenttää ja valitsemalla "Sulje gadget" -komento poistaaksesi asennetun gadgetin.
Vaihe 14
Napsauta Poista-painiketta, joka tulee näkyviin, kun siirrät hiiren osoittimen gadgetin päälle.
Vaihe 15
Valitse Gadget-gallerian Lataa gadgetit -linkki Web-linkistä ladataksesi ja asentaaksesi muita gadgeteja ja valitse haluamasi Microsoft Gadget -verkkosivustolta.






