Muistio-ominaisuus on Evernoten ydin. Satojen, tuhansien tai jopa kymmenien tuhansien muistiinpanojen kanssa tarvitset yhtenäisen organisaatiohierarkian sisällölle.
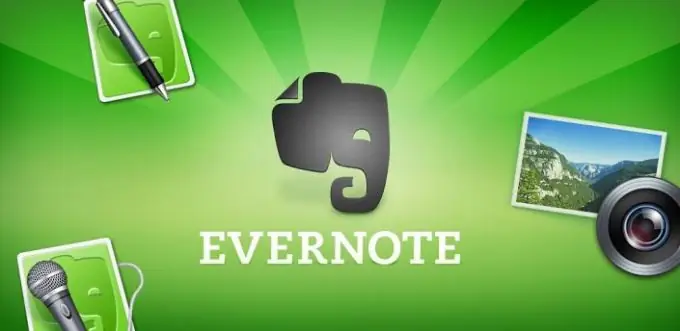
Ohjeet
Vaihe 1
Oletuskannettavan luominen
On kymmeniä, jopa satoja tapoja tuoda tiedostoja, äänitallenteita, webleikkeitä, kuvia ja tekstiä
Evernote. Monet niistä voidaan jopa automatisoida työkaluilla, joista keskustelemme myöhemmin.
Aluksi suosittelen kuitenkin, että luot oletusmuistikirjan epäjärjestykselle ja
lajittelemattomat muistiinpanot.
Jos et ole luonut suodatusjärjestelmää etukäteen, Evernote lähettää kaikki uudet muistiinpanot automaattisesti “oletusmuistioon” (johon on merkitty laitteesi käyttäjänimi). Joten jos käyttäjänimesi on Ivan, "Ivanin muistikirja" muuttuu dumpiksi, johon kaikki merkitsemättömät muistiinpanot lähetetään automaattisesti.
Suosittelen lämpimästi tämän muistikirjan nimen vaihtamista tunnistettavaksi. Esimerkiksi "Saapuneet" tai "! Saapuneet" (erikoismerkki ennen sanaa "! Saapuneet" kiirehtii näytettäessä muistikirjoja aakkosjärjestyksessä).
Vaihe 2
Luo tilannekohtaisia muistikirjoja
Oletusmuistio vaikuttaa vain, kunnes se on täynnä toisiinsa liittymättömiä muistiinpanoja. Kuinka korjata tämä nopeasti? Luo useita kontekstikohtaisia muistikirjoja elämäsi eri alueille. Älä huoli. Sinulla on aina mahdollisuus muokata niitä tulevaisuudessa, joten tämä ei ole peruuttamatonta.
Uuden muistikirjan luominen on helppoa. Napsauta hiiren kakkospainikkeella tai napauta Muistikirjat-osiota Evernote-näytön vasemmalla puolella. Valitse sitten "Luo muistio" ja anna tälle muistikirjalle nimi. Tämän jälkeen päätä, onko sinun synkronoitava tämä muistikirja vai ei. Valitse lopuksi ruutu, jos haluat, että tämä muistikirja on oletuskannettava.
Sinut saattaa hämmentää valinta synkronoinnin ja paikallisen välillä, joten katsotaanpa
tutkimme asiaa huolellisesti seuraavassa vaiheessa.
Vaihe 3
Valitse paikallinen tai synkronoitu muistikirja
Paikalliset muistikirjat tallennetaan vain tietokoneeseen tai mobiililaitteeseen, jota käytät niiden luomiseen. Niiden sisältämät tiedot ovat vähemmän vaarallisia, koska niitä ei koskaan ladata Evernote-pilvitallennustilaan.
Koska Evernoten käytön tärkein etu on synkronointiominaisuus, jätän tämän yleensä huomiotta.
vaihtoehto. Jos turvallisuus on ensiarvoisen tärkeää, voit valita paikallisen muistikirjan.
Synkronoituja muistikirjoja päivitetään säännöllisesti Evernote-pilvipalvelimilla, minkä seurauksena ne voidaan ladata muille laitteille. Oletuksena, ellet muuta henkilökohtaisia asetuksiasi, kaikki muistikirjat päivitetään 30 minuutin välein. Jos haluat synkronoida tiedoston heti, päivitä Evernote-palvelin napsauttamalla synkronointipainiketta.
Kuten näette, muistikirjoja on kahta päätyyppiä. Jos haluat välittömän pääsyn kaikille alustoille, valitse synkronointivaihtoehto. Jos haluat pitää kaiken turvassa, valitse paikallinen vaihtoehto.
Vaihe 4
Pääsyasetusten valitseminen
Toisen Evernote-ominaisuuden avulla voit jakaa muistikirjoja tiimin jäsenten kanssa. Sinulla on myös mahdollisuus jakaa muiden URL-osoitteiden kanssa, jotta he voivat käyttää tiettyjä tiedostoja tai muistikirjoja.
Kun muistikirja on auki, muut ihmiset näkevät sen, mutta eivät voi muuttaa sitä. Sinulla ei myöskään ole mahdollisuutta muokata muiden Evernote-käyttäjien muistiinpanoja. Kuten olemme keskustelleet, ainoa tapa avata muokkaustoiminto on ostaa Evernoten premium-versio, jonka avulla voit muokata ja päivittää muistiinpanojasi ja muistikirjojasi useilla alustoilla ja käyttäjätileillä.
Aloita jakamisasetusten avaaminen avaamalla muistiinpano ja napsauttamalla älypuhelimen "…" -painiketta tai PC- tai Mac-tietokoneesi "Jaa" -painiketta.
Tällä tavalla voit jakaa sisältöä eri muodoissa: linkkinä, sähköpostina, tekstiviestinä tai sosiaalisen median (kuten Twitter, LinkedIn tai Facebook) kautta.
Vaihe 5
Järjestä muistikirjat
Nyt on tullut hauska osa - järjestämällä muistikirjat. Muistikirjojen määrä (tai ei ole) riippuu henkilökohtaisista mieltymyksistäsi. On kuitenkin olemassa useita "universaaleja merkintöjä", jotka eivät saisi vahingoittaa sinua matkustaessasi kohti Evernoten käyttämistä organisaatiotyökaluna: The Inbox. Ensimmäinen kansio, joka
on luotava, on kutsuttava “! Saapuva . Sen pitäisi olla muistikirjasi muistiinpanoille, joita ei ole vielä järjestetty tietyiksi muistikirjoiksi ja jotka lähetetään sinne oletuksena.
On useita syitä, miksi sinun pitäisi luoda! Inbox-muistikirja. Ensinnäkin muistikirjan pitäminen luettelon yläosassa muistuttaa sinua selaamaan sen sisältöä päivittäin, jotta voit merkitä muistiinpanot ja siirtää ne paikalleen. Pelkästään tämä tapa riittää luomaan yksinkertaisen järjestelmän satojen (jopa tuhansien) muistiinpanojen järjestämiseksi tulevaisuudessa.
Toinen argumentti "! Saapuneet" -tunnisteen käyttämiselle on monille se
vuosia meidät on koulutettu käsittelemään postilaatikkoa oletusarvoisesti kaatopaikkana
lajittelemattomat viestit. Tavallaan Pavlovin refleksi vaikuttaa meihin: tällainen
avoin järjestelmä saa meidät haluamaan järjestää asiat ja ryhtyä toimiin. Muistilehden merkitseminen
kuten "! postilaatikko", hyödynnät hiljaa tapaa minimoida digitaalinen sotku.
Muistio "! Ensisijaiset toimet". David Allenin ja Getting Things Done (GTD) -menetelmän faneilla pitäisi olla muistikirja nimeltä Ensimmäiset vaiheet. Kuten "! Inbox" -muistikirjassa, myös "Prioriteettitoiminnot" -kohtaa edeltävä erikoismerkki tuo muistilehden luettelon kärkeen, joten se herättää heti huomiosi. (Kerron myöhemmin tarkemmin, kuinka yhdistää GTD Evernoteen myöhemmin).
Vaikka et olisi koskaan kuullut David Allenista, Priority Notebook näyttää hyvältä.
kohtuullinen. Tämän muistikirjan tulisi sisältää vain muistiinpanoja, joissa on erityisiä, mitattavissa olevia tehtäviä
on suoritettava kolmen päivän kuluessa. Pidän mieluummin vähintään luettelon kohteita.
(alle 10) olennainen tämän viikon ensisijaisten projektieni kannalta. Muuten kaikki muut
ensisijaisten toimintojen kohteiden tulisi olla osa hankkeen toimintaluetteloa
selaamalla viikoittain.
"! Ideat". Suosittelen pitämään erillistä muistikirjaa ajatuksista, jotka tulevat mieleen. Hän voi
sisältää sekoituksen kirjallisia muistiinpanoja, äänipäivityksiä ja tilannekohtaisia valokuvia.
Tässä on suositukseni: lisää tietoja tähän muistikirjaan koko viikon ajan. Sitten työn läpi
jokainen kohde kerran viikossa tarkistusistunnon aikana. Testaa jokainen ajatus ja päätä, voitko kääntää sen heti todellisuuteen. Jos näin on, luo tehtäväluettelo tälle operatiiviselle hankkeelle ja aikataulu erityistoimille.
Jos ei, lisää ohjelmaan muistutus tämän ongelman jatkamiseksi myöhemmin. Poista lopuksi kukin muistiinpanosi ja aseta se muistikirjaan nimeltä File File tai Previous Ideas.
Muistio mukautetuilla muistiinpanoilla. Lajittelun ajan puutteen vuoksi laitteidesi Evernote voidaan täyttää mielivaltaisilla muistiinpanoilla. On okei, jos laitat ne väliaikaiseen muistikirjaan "Free", kunnes viettää aikaa perehtyäksesi niihin. Markers-ominaisuuden avulla muistiinpanojen löytäminen on helppoa, vaikka ne olisivat sekaannetun tiedon kasan joukossa.
Sinun tulisi kuitenkin käyttää aikaa luoda organisaatiojärjestelmä elämääsi kaikilta puolilta, älä pudota kaikkea satunnaisiin muistiinpanoihin. Jos et, niin kohtaat joukon lajittelemattomia ideoita, kirjanmerkkejä ja ratkaistavia kysymyksiä. Neuvoni yleensä: älä hermostu, jos sinulla on vaikeuksia järjestää pari päivää. Sinun tulisi kuitenkin määrittää muistiinpanot määränpään mukaan mahdollisimman usein.
Jos päädyt luomaan paljon muistikirjoja, sinun kannattaa harkita niiden kirjoittamista
organisaation ponnistelut seuraavalle tasolle luomalla sarjoja.

