Kun julkaiset aineistoa Internetissä, joskus on tarpeen näyttää tiedot visuaalisessa muodossa. Numerotaulukko ei anna sinun nähdä julkaistujen parametrien muutosten dynamiikkaa, mikä pakottaa meidät etsimään tapoja edustaa niitä selkeämmin.
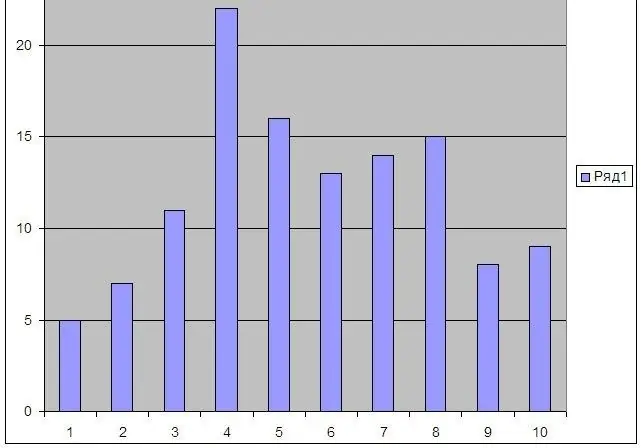
Ohjeet
Vaihe 1
Käytä Microsoft Office Excel -ohjelmaa tietojen visualisointiin. Avaa ohjelma, kirjoita tiedot pystysarakkeisiin. Esimerkiksi sinun on tarkasteltava muutosta tutkitun parametrin dynamiikassa kuukauden päivittäin. Tässä tapauksessa tarvitset yhden tietosarakkeen.
Vaihe 2
Kun olet syöttänyt tiedot, valitse sarake heidän kanssaan napsauttamalla kirjaimen yläosaa. Napsauta sitten "Lisää" - "Kaavio" ja valitse tarvitsemasi esitystyyppi. Voit valita erityyppisiä histogrammeja, kaavioita ja muita näyttötyyppejä. Kun valinta on valittu, ohjattu kuvanluontitoiminto avautuu, jolloin voit lisätä tietotarroja ja tarvittavat selitykset. Kun olet napsauttanut "Valmis", näet valmiin kuvan sivulla.
Vaihe 3
Voit julkaista suoraan verkon luomalla sivulla valitsemalla tallennusvaihtoehdon: "Tiedosto" - "Tallenna verkkosivuna". Mutta jos tarvitset vain kuvia, jotka lisäät sivuillesi Internetissä, luotu kaavio (kaavio, histogrammi jne.) On tallennettava. Jos kuvaa ei ole valittu, valitse se napsauttamalla hiirtä. Tartu sitten yhteen kulmista ja venytä sitä täyttämään koko sivu - sinun on saatava suurin kuva.
Vaihe 4
Kopioi kuvan venyttämisen jälkeen - napsauta hiirtä ja valitse pikavalikosta "Kopioi". Avaa nyt Photoshop, luo uusi tiedosto - "File" - "New". Valitse haluamasi kuvan mitat, esimerkiksi 1500 x 1500 pikseliä. Leikat sen myöhemmin. Valitse nyt valikosta "Muokkaa" - "Liitä". Näet kuvasi. Rajaa se ja tallenna se haluttuun muotoon - "Tiedosto" - "Tallenna nimellä". Valitse kuvan nimi ja muoto, esimerkiksi *.jpg.
Vaihe 5
Kuva on valmis, voit lisätä sen sivullesi. Mutta saadaksesi tarkemman arvion sen koosta, avaa se Microsoft Office Picture Manager -ohjelmassa. Valitsemalla "Kuva" - "Muuta kokoa" voit asettaa kuvan haluamaasi kokoon.






