Sivuston tiedot sijoitetaan yleensä hallintapaneeliin. Sen sijoittelu on melko yksinkertaista, eikä sinun tarvitse tietää ohjelmointikieliä. Tietojen lisäämisessä on otettava huomioon useita hienovaraisuuksia. Tarkastellaan heitä esimerkiksi Joomlan tarjoamasta sivustosta.

Se on välttämätöntä
Käyttöoikeudet sivuston hallintapaneeliin
Ohjeet
Vaihe 1
Menemme hallintapaneeliin. Jos sivustoa isännöidään, sinun on kirjoitettava https:// site domain / administrator ja painettava Enter. Monitoriin tulee sisäänkirjautumislomake, jossa sinun on annettava käyttäjätunnuksesi, salasanasi ja napsautettava "Kirjaudu".
Vaihe 2
Jotta voit sijoittaa tietoja sivustolle, sinun on napsautettava hiiren vasemmalla painikkeella Lisää materiaali -kuvaketta.
Vaihe 3
"Materiaali: luo" -ikkuna on avautunut edessäsi.
Materiaali on kirjoitettu tiettyjä hakulausekkeita varten. Älä unohda tätä, muuten käyttäjät eivät yksinkertaisesti pääse sivustolle hakukoneista.
Aloitamme lisätä tietoja sivustoon. Täytä Otsikko-kenttä. Se on täytettävä vaaditun avainsanan tai lauseen mukaan. Muista määrätä materiaalin peitenimi. Tämä on sama venäläinen nimi, vain latinalaisin kirjaimin.
Valitsemme osan ja luokan, jossa materiaali julkaistaan, ja jatkamme artikkelin kirjoittamista. Voit kirjoittaa suoraan visuaaliseen editoriin. Älä unohda kirjoittaa sisällönkuvauskenttiä (avainsanoja tai lauseita, joille artikkeli on optimoitu), tämä auttaa houkuttelemaan kävijöitä resurssiisi.
Vaihe 4
Lisää ensin kuva materiaaliin. Loppujen lopuksi, ilman kuvaa, artikkeli ei näytä kovin houkuttelevalta. Tekstiruudun alaosassa näkyy Kuva-painike. Kun napsautat sitä, näkyviin tulee ponnahdusikkuna, jossa sinua pyydetään valitsemaan tiedosto. Klikkaamalla "Valitse tiedosto" -painiketta avautuu toinen ponnahdusikkuna, jossa sinun on valittava tiedoston sijainti ja nimi. Kun vaadittu tiedosto löytyy, paina "Avaa" -painiketta.
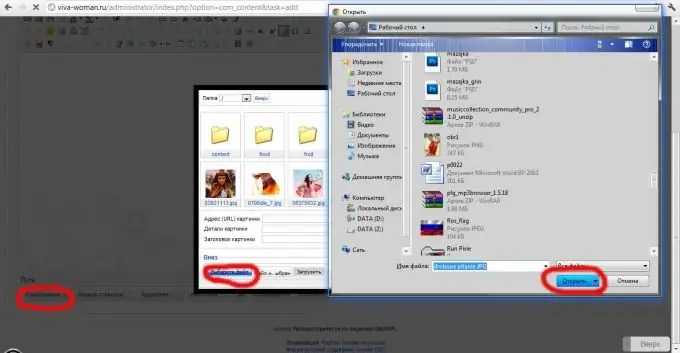
Vaihe 5
Jos teit kaiken oikein, yläreunan harmaassa ruudussa näkyy viesti "Lataus valmis" tai virheilmoitus.
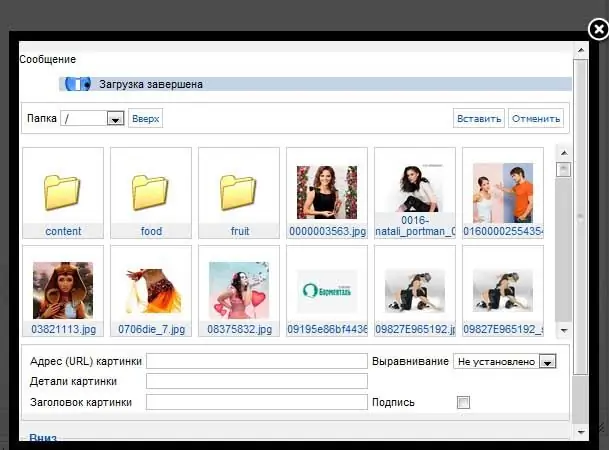
Vaihe 6
Valitse nyt kuva kaikista galleriassa olevista. Kun löydät ladatun kuvan, napsauta sitä hiiren vasemmalla painikkeella, täytä alla oleva "Kuvan nimi" -kenttä, valitse "Tasaus" (kuvan sijainti materiaalissa). Napsauta sitten "Lisää".
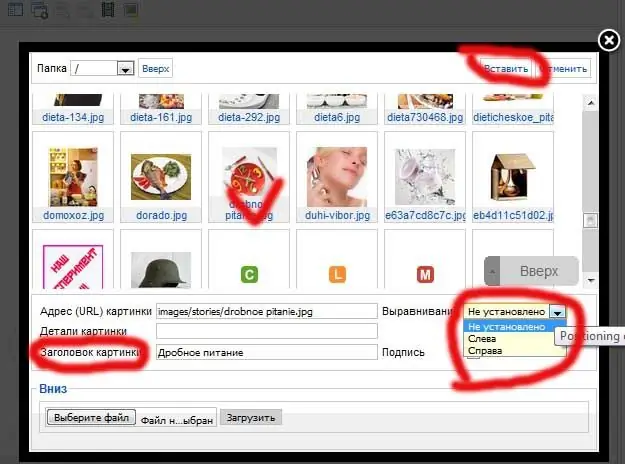
Vaihe 7
Nyt muutama lisätoiminto kuvan kanssa. Ne on suoritettava siten, että kuvan teksti on hieman sisennetty ja siinä on vaihtoehtoista tekstiä (jotkut säästävät liikennettä, sammuttavat kuvien näyttämisen). Sinun on myös tehtävä sisennykset kummallekin puolelle ja määritettävä kuvan koko. Kun kaikki asetukset on tehty, napsauta "Käytä" -painiketta.
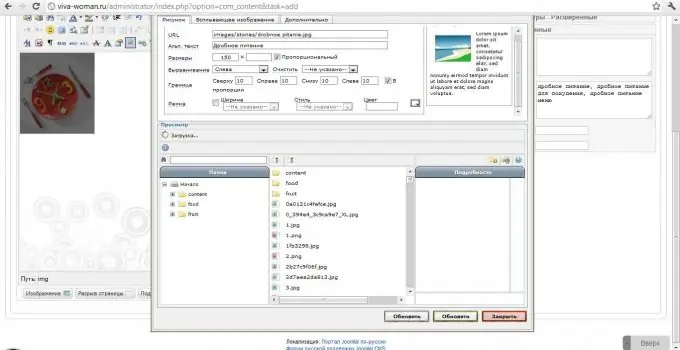
Vaihe 8
Nyt lisätään artikkelin teksti, unohtamatta sisällönkuvauskenttiin kirjoitettuja avainsanoja ja lauseita. Kun teksti on kirjoitettu, luet sen uudelleen huolellisesti, voit lähettää tietoja sivustolle napsauttamalla "Tallenna" -painiketta






