Käyttäjäpalkki on graafinen kuva, joka on sijoitettu foorumin allekirjoituksiin tunnistamaan eri kiinnostuksen kohteiden, uskomusten tai ryhmien jäsenyys. Tällainen kuva voidaan tehdä animaation avulla.
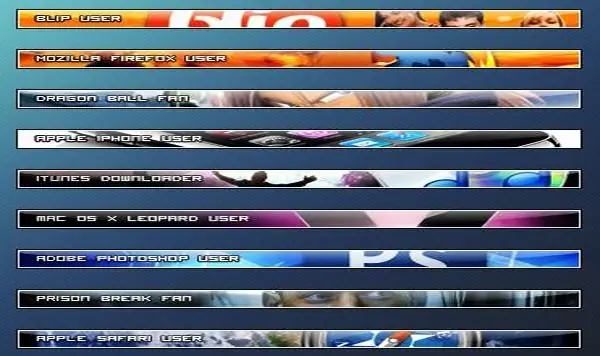
Ohjeet
Vaihe 1
Käynnistä Photoshop. Luo uusi vaaditun kokoinen objekti napsauttamalla Tiedosto ja Uusi, jos käytät venäjänkielistä versiota, tai Tiedosto ja sitten Uusi, jos sinulla on englanninkielinen versio ohjelmasta. Täytä asiakirja mustalla napsauttamalla Muokkaa, Täytä ja Musta.
Vaihe 2
Napsauta "Suorakulmainen telttatyökalu" ja tee valinta niin, että lähellä kaikkia reunoja on valitsematon alue, jonka paksuus on yksi pikseli. Poista valinta painamalla "Poista" näppäimistöltä. Poista valinta valitsemalla Ctrl + D. Luo uusi taso napsauttamalla "Taso", "Uusi", "Taso" -välilehtiä ("Taso", "Uusi", "Taso"). Aseta uusi objekti kehyspaneeliin kehyskerroksen alle. Tee siirretty kerros aktiiviseksi ja täytä se harmaalla napsauttamalla Muokkaa, Täytä, 50% harmaa.
Vaihe 3
Tee uusi kerros ja siirrä se objektipaneelissa harmaan täytekerroksen yläpuolelle. Täytä luotu kerros haluamallasi värillä. Napsauta kohdetta hiiren oikealla painikkeella ja siirry "Sekoitusasetukset" -valikkoon. Napsauta avautuvassa ikkunassa kohtaa "Gradient Overlay" ja aseta arvot: "Mode" - "Hard color" ("Blend mode" - "Hard Light"), "Transparency" - "45%" ("Opacity" "-" 45% ")," Gradient "-" Metal "-" Steel Bar "(" Gradient "-" Metals "-" Steel Bar "). Napsauta OK.
Vaihe 4
Luo uusi kerros ja aseta se kehyskerroksen jälkeen. Täytä se millä tahansa värillä. Siirry "Sekoitusvaihtoehdot" -kohtaan ja aseta "Inner Glow" -kohdassa parametrit: "Mode" - "Linear light" ("Blend mode" - "Linear Dodge"), "Opacity" - "100%" ("Opacity "-" 100% ")," Väri "-" Valkoinen "(" Väri "-" Valkoinen ")," Koko "-" 4 "(" Koko "-" 4 ") …
Vaihe 5
Luo uusi 1 x 2 px -objekti. Valitse "Brush" ("Pencil Tool"). Nollaa värit painamalla "D" -NÄPPÄINTÄ. Aseta piste asiakirjan yläpikseliin, napsauta "Muokkaa" - "Määritä kuvio" - "Ok" ("Muokkaa" - "Määritä kuvio" - "Ok"). Sulje tiedosto tallentamatta sitä ja siirry asiakirjaan käyttäjäpalkilla.
Vaihe 6
Luo uusi taso ja aseta se kaikkien tasojen yläpuolelle paitsi kehyksellä varustettu esine. Täytä uusi kerros luotulla tekstuurilla. Voit tehdä tämän napsauttamalla "Muokkaa" - "Täytä". Napsauta "Kuvio" -painiketta. Valitse tekstuuri: sen pitäisi olla luettelon viimeinen ("Muokkaa" - "Täytä", "Käytä" - "Kuvio", "Mukautettu kuvio" - napsauta sitä).
Vaihe 7
Valitse Vaakasuora tyyppi -työkalu. Kirjoita haluamasi sopivan kokoinen merkintä käyttämällä käytettävissä olevien luettelon fonttia.
Vaihe 8
Yhdistä kolme alinta kerrosta. Voit tehdä tämän napsauttamalla Tasot-paneelissa silmäkuvaketta niiden kerrosten vieressä, joita ei voi yhdistää, jolloin ne ovat näkymättömiä. Valitse "Taso" - "Yhdistä" ("Taso" - "Yhdistä näkyvä").
Vaihe 9
Luo uusi kerros, se tulisi sijoittaa alemman kerroksen yläpuolelle. Luo animaatio tälle tasolle. Voit tehdä tämän kopioimalla tason napsauttamalla "Layer" - "Duplicate" ("Layer" - "Duplicate Layer"). Siirry kaksoiskappaleessa kohtaan "Sekoitusvaihtoehdot" ja aseta arvot: "Tila" - "Vaalenna" ("Sekoitustila" - "Vaalenna"). Avaa animaatioikkuna valitsemalla Ikkuna> Animaatio. Tee tarvittava määrä kehyksen kaksoiskappaleita, aseta kerroksen näkyvyys ja tarvittava aika.
Vaihe 10
Tallenna tuloksena oleva käyttäjäpalkki napsauttamalla "Tiedosto" - "Tallenna verkkoon".






