Oman verkkosivuston luominen on tärkeä askel inhimillisessä kehityksessä ja kannattava siirto nuorelle yritykselle. Minkä tahansa sivuston tärkeimmät ominaisuudet ovat tietosisältö, helppo navigointi ja suunnittelu. Yksi merkittävimmistä yksityiskohdista puolestaan on värikäs ja alkuperäinen banneri.
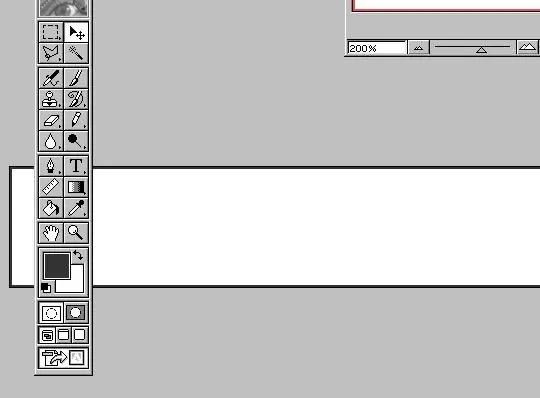
Se on välttämätöntä
Rasterigrafiikkaeditori Adobe Photoshop
Ohjeet
Vaihe 1
Ensin sinun on päätettävä bannerin koosta. Useimmiten bannerit vievät koko sivuston (tai melkein koko leveyden) ja niillä on pieni korkeus. Siksi sinun on aluksi selvitettävä sivustosi leveys (tämä voidaan tehdä sekä html: n että DreamWeaver-ohjelman avulla, jota käytetään sivustojen kehittämiseen) ja määritettävä bannerisi korkeus.
Vaihe 2
Luo uusi asiakirja Adobe Photoshopissa (versiolla ei ole tässä tapauksessa merkittävää roolia). Aseta uuden asiakirjan leveys ja korkeus pikseleinä. On suositeltavaa käyttää taustaa valkoisena tai mustana, jotta se ei häiritse sinua bannerin luomisesta. Sitten voit korvata sen mielenkiintoisemmalla värillä (joka on valittu hieman vaaleammaksi tai päinvastoin tummemmaksi kuin sivuston päätausta). Kun mitat ja tausta on valittu, voimme napsauttaa "OK" ja aloittaa mielenkiintoisen bannerin luomisen.
Vaihe 3
Banneri koostuu pääsääntöisesti graafisista tiedoista - sarjasta pieniä kuvia ja tekstiä (joka sisältää muutamalla sanalla tärkeimmät tiedot siitä, mitä ja kenelle tämä verkkoresurssi on). Jos haluat sijoittaa pieniä kuvia banneriin, avaa alkuperäiset kuvat tai valmiit leikekuvat erillisissä ikkunoissa ja vedä ne banneriin käyttämällä "lasso" -työkalua, jolla valitsemme kohteen. Sinun on käytettävä kuvan pikanäppäintä CTRL + C. Seuraavaksi teemme banneri-ikkunan aktiiviseksi napsauttamalla sitä, painamalla CTRL + V - ja haluttu graafinen esine sijoitetaan banneriin.
Vaihe 4
Tekstitietojen lisääminen on paljon helpompaa. Käytämme "teksti" -työkalua (kuvake on iso kirjain "T") ja kirjoitamme tarvittavat sanat aktiiviseen bannerin luontiikkunaan. Voit vaihtaa tekstin väriä "Teksti" -määritepaneelilla. Voit myös valita "Pipettimellä" haluamasi värin bannerin elementeistä.






