Kaikissa ICQ-asiakkaissa kirjoitushistorian tallennus on oletusarvoisesti käytössä. Useimmissa sovelluksissa yhden painikkeen painallus riittää valintaikkunoiden lukemiseen. Jos olet unohtanut salasanasi etkä voi käynnistää ICQ-asiakasta, kirjeenvaihto löytyy tiedostosta, jonka ohjelma on automaattisesti tallentanut kiintolevyllesi.
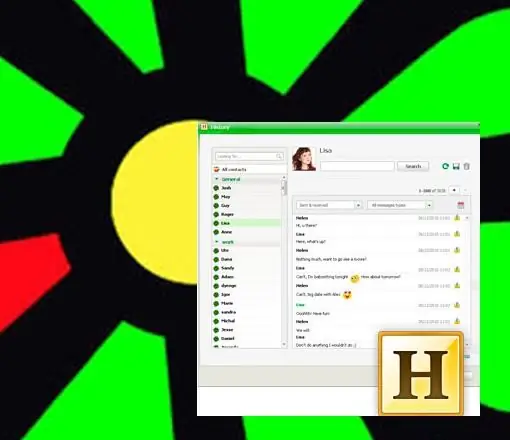
Ohjeet
Vaihe 1
Jos haluat tarkastella dialogeja tietyn henkilön kanssa ICQ-ohjelman yhteystietoluettelosta, avaa valintaikkuna henkilön kanssa luettelosta ja paina sitten valikossa olevaa "H" (Historia) -painiketta. Historia on saatavana myös "Historia" -komennolla ohjelman pääikkunan päävalikosta.
Vaihe 2
Tässä asiakkaassa kaikki kirjeenvaihto tallennetaan yhteen tiedostoon osoitteessa C: Documents and Settings Käyttäjänimi Sovellustiedot ICQ ICQ -numero. Voit avata tämän tiedoston ConvertHistory ISQ7 -komennolla. Kun olet asettanut tämän komentosarjan tiedoston kansioon, suorita se, minkä jälkeen sovellus muuntaa historian tekstimuodoksi.
Vaihe 3
Oletusarvoisesti QIP-sovellus tallentaa keskusteluhistorian asemalle C osoitteessa C: UsersUsernameAppDataRoamingQIPProfilesAccount nameHistory. Kirjeenvaihtotiedostot ovat salattuja, mutta ne voidaan lukea, jos asennat MchQHFView-laajennuksen Total Commander -ohjelmaan. Laajennuksen asentamisen jälkeen tiedosto avataan lukemista varten Total Commanderissa painamalla F3.
Vaihe 4
Jos haluat tarkastella kirjeenvaihtoa suoraan QIP: stä, paina "H" (Historia) -painiketta pääasiakasikkunassa ja valitse tarvitsemasi yhteyshenkilö luettelosta. Voit myös tarkastella kirjeenvaihtoa napsauttamalla samaa "H" -painiketta valintaikkunassa haluamasi yhteyshenkilön kanssa.
Vaihe 5
Jos et ole vaihtanut kansiota historian tallentamiseksi Mail.ru Agentiin, löydät salatun tiedoston osoitteesta C: UsersUsernameAppDataRoamingMraBase. Tämän polun löytäminen edellyttää piilotettujen tiedostojen näyttämistä Windowsin Resurssienhallinta-ikkunassa. Voit avata tiedoston, jolla on historia, Mail.ru History Reader -sovelluksella.
Vaihe 6
Jos haluat lukea tarinan suoraan Mail.ru Agent -ohjelmasta, avaa valintaikkuna ja napsauta Arkistoi-painiketta. Tai valitse Arkistoi viestit -komento saman valintaikkunan valikosta.






