Jos haluat jakaa kuvakaappauksen (eli kuvakaappauksen), voit ensin lähettää kuvakaappauksen Internetiin ja lähettää siihen linkin käyttäjille. Tämä voidaan tehdä useilla tavoilla.

Tapa 1: ilmainen kuvien isännöinti, pilvitallennus
Tämän menetelmän ydin on seuraava:
- Ota kuvakaappaus käyttämällä tavallisia käyttöjärjestelmän työkaluja tai ohjelmia.
- Lataa tuloksena oleva kuva johonkin kuvien isännöintipalveluista tai pilvipalvelusta (esimerkiksi Yandex. Disk).
- Lataamisen jälkeen saat linkin siihen.
Voit ottaa kuvakaappauksen "Sakset" -ohjelmalla ja valita verkkopalveluksi "PicShare".
Menettely:
1) "Sakset" -sovelluksen avaamiseksi sinun on napsautettava "Käynnistä" ja valittava "Kaikki ohjelmat" -> "Tarvikkeet" -> "Sakset".

Toinen vaihtoehto on kirjoittaa näppäinyhdistelmä "Win" + "R", kirjoita avautuvaan ikkunaan komento "SnippingTool" (ilman lainausmerkkejä).
2) Ohjelmaikkuna näyttää tältä:
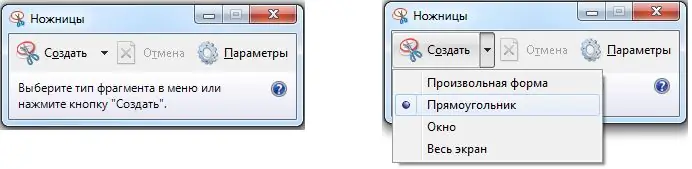
Voit ottaa kuvakaappauksia sekä koko näytöstä että erillisestä osasta sitä (esimerkiksi aktiivinen ikkuna).
3) Kuvakaappaus otetaan napsauttamalla Luo-painiketta.
Kuvakaappauksen luominen riippuu valitsemastasi kuvakaappauksen versiosta.
Esimerkiksi, jos se on "Vapaa muoto" tai "Suorakulmio", sinun on valittava haluamasi alue hiiren vasemmalla painikkeella (sen reunat ovat punaiset).
Tämän seurauksena kuvakaappaus näkyy ohjelmaikkunassa.

4) Voit tallentaa kuvakaappauksen napsauttamalla levykekuvaketta, käyttämällä näppäinyhdistelmää "Ctrl" + "S" tai valitsemalla valikosta "Tiedosto" -> "Tallenna nimellä".
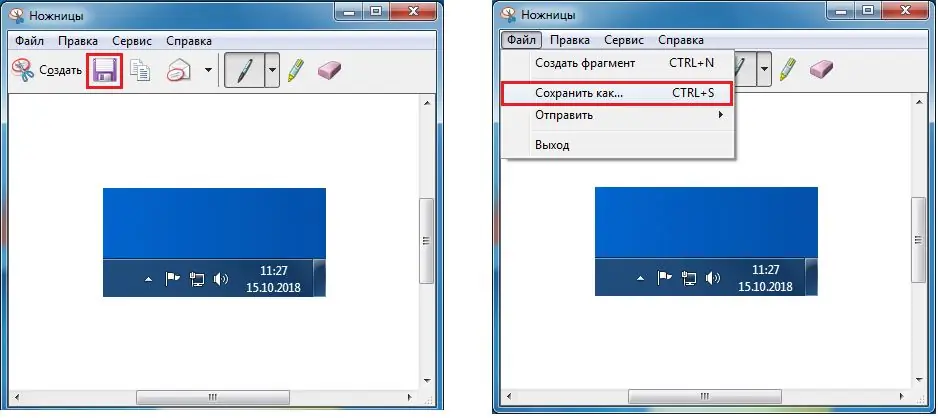
5) Seuraava vaihe on lähettää tuloksena oleva kuvakaappaus PicShare-verkkosivustolle.
Erityinen lomake kuvien lataamista varten näkyy sivuston pääsivulla.
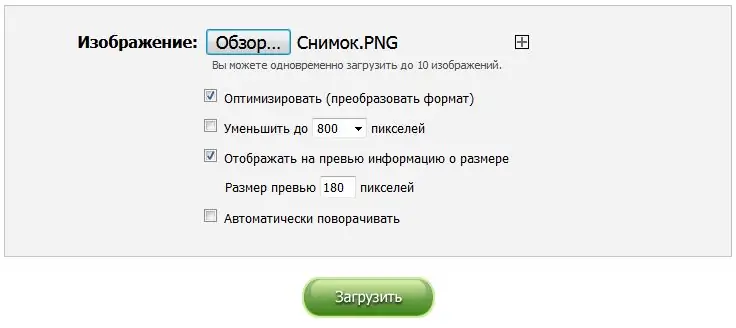
Napsauta "Selaa" -painiketta ja valitse tiedosto tekemäsi kuvakaappauksella.
Tiedostonimen tulisi näkyä lomakkeessa.
Napsauta "Lataa" -painiketta.
6) Tiedostoa isännöidään PicShare-palvelimella ja saat onnistuneen lähetysviestin.
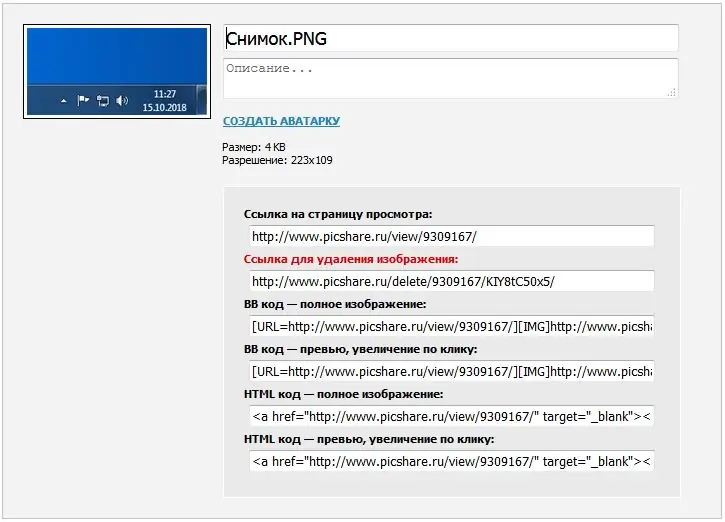
Linkki kuvakaappaukseen näkyy "Link to view page" -kentässä. Se voidaan kopioida tavallisilla menetelmillä: valitse ensin linkki ja paina sitten "Ctrl" + "C" -yhdistelmää tai "Kopioi" -valikkokohtaa.
Menetelmä 2: erikoistuneet ohjelmat
On olemassa ohjelmia (apuohjelmia), joiden avulla voit paitsi ottaa kuvakaappauksen, myös ladata tämän kuvakaappauksen välittömästi palvelimelle ja saada linkki siihen.
Esimerkiksi Lightshot.

Tämä ohjelma käynnistyy automaattisesti, kun käyttöjärjestelmä käynnistyy, ja sen kuvake näkyy tehtäväpalkissa kynän muodossa.
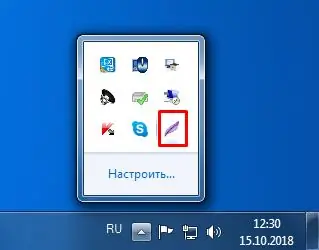
Kun olet ottanut kuvakaappauksen, näet työkalut sen kanssa työskentelyyn, ne sijaitsevat vasemmalla ja ylhäällä. Siellä on myös painike (pilven muodossa) kuvakaappauksen lataamiseksi palvelimelle ("Lähetä osoitteeseen prntscr.com").

Sinun on napsautettava sitä ja odotettava kuvan lataamista palvelimelle.

Menetelmä 3: sosiaaliset verkostot
Toinen vaihtoehto (joka on harvinaisempaa) on ladata kuvakaappaus sivullesi johonkin sosiaalisista verkostoista.
Esimerkiksi VKontaktessa voit joko lisätä kuvakaappauksen seinälle tai ladata sen albumiin.
Jos valitsit vaihtoehdon seinäkuormituksella, sinun on tehtävä seuraava:
1) Kohdassa "Mitä uutta sinulla on?" Napsauta kamerakuvaketta.
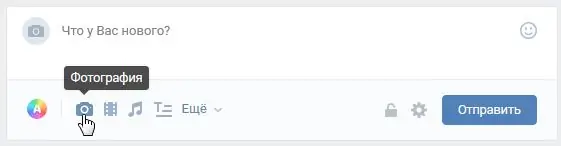
2) Sen jälkeen ikkuna kuvan lataamiseksi avautuu.
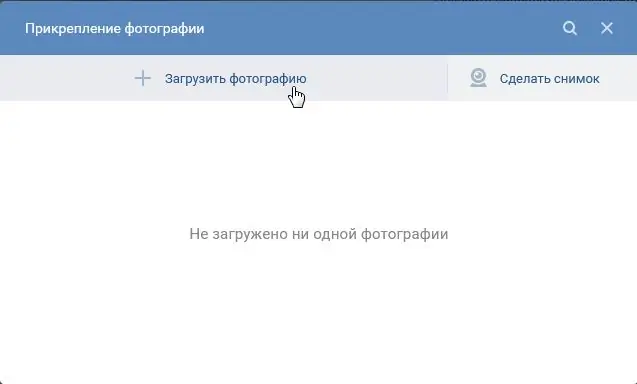
Valitse kuvakaappaus ja napsauta sitten Lähetä-painiketta.
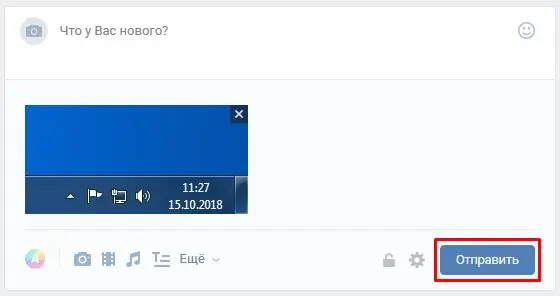
3) Kuvakaappaus ladataan.
Jos haluat kopioida linkin kuvakaappaukseen, napsauta sitä hiiren kakkospainikkeella ja valitse pikavalikosta Kopioi linkki.
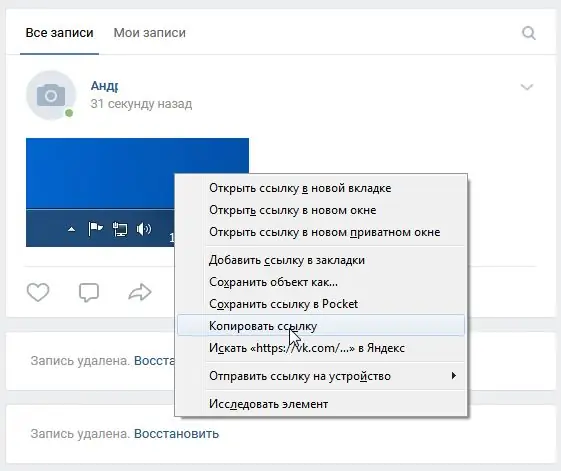
Se näyttää tältä:






