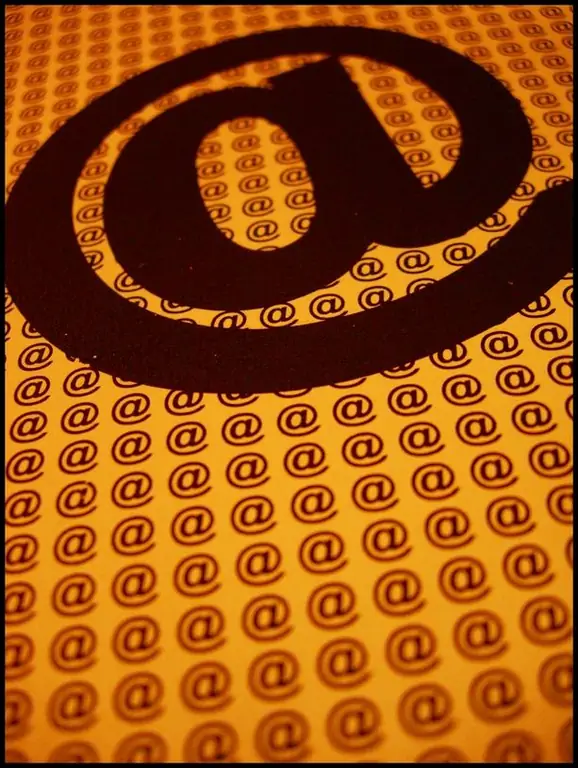Helpoin on työpöydän organisointi, jossa usein käytetyt ohjelmat ja tiedostot voidaan käynnistää yhdellä hiiren napsautuksella. Tämän ominaisuuden tarjoaa Windowsin pikakäynnistyspalkki. Tätä varten tarvitaan vain sen näyttäminen tehtäväpalkissa ja pikakuvakkeiden lisääminen tarvittaviin ohjelmiin, kansioihin ja tiedostoihin.

Välttämätön
tietokone, johon on asennettu Windows-käyttöjärjestelmä
Ohjeet
Vaihe 1
Jos pikakäynnistyspalkki ei tule näkyviin Windows XP: ssä, asenna se. Voit tehdä tämän napsauttamalla hiiren kakkospainikkeella tehtäväpalkkia ja valitsemalla pikavalikosta Ominaisuudet. Kirjoita avautuvassa ikkunassa Tehtäväpalkki-valikko ja valitse "Näytä pikakäynnistystyökalurivi" -rivin valintaruutu. Napsauta "Käytä" ja "OK" -painikkeita.
Vaihe 2
Jos tarvitsemasi komponentin pikakuvake on työpöydällä, vedä se pikakäynnistykseen pitämällä hiiren vasenta painiketta painettuna. Samalla tavalla voit siirtää minkä tahansa ohjelman, kansion tai tiedoston pikakuvakkeen paneelille alkuperäisestä sijainnistaan.
Vaihe 3
Vista näyttää Quick Access -työkalurivin ja sijoittaa siihen pikakuvakkeet samalla tavalla kuin XP. Asenna paneeli napsauttamalla hiiren kakkospainikkeella tehtäväpalkkia, valitsemalla avautuvassa ikkunassa "Työkalurivi" -valikko ja valitsemalla "Pikakäynnistys" -vaihtoehdon valintaruutu. Pikavalintojen vetäminen ja pudottaminen hiirellä on täsmälleen sama kuin XP: ssä. Käynnistä-valikossa voit viedä pikakuvakkeet paneeliin pikavalikon kautta napsauttamalla hiiren kakkospainikkeella haluamaasi komponenttia ja valitsemalla Lisää pikakäynnistykseen -vaihtoehto.
Vaihe 4
Ennen kuin lisäät pikakuvakkeen Windows 7 -pikalataukseen, sinun on asennettava se. Voit tehdä tämän napsauttamalla hiiren kakkospainikkeella tehtäväpalkkia ja poistamalla valinnan "Dock taskbar" -valintaruudusta. Valitse sitten tässä "Paneelit" -kohde ja "Luo työkalupalkki" -vaihtoehto. Kirjoita avautuvaan ikkunaan kansion nimi "% UserProfile% AppDataRoamingMicrosoftInternet ExplorerQuick Launch". Napsauta sen jälkeen "Valitse kansio" -painiketta ja varmista, että pikakäynnistyspaneeli näkyy tehtäväpalkissa.
Vaihe 5
Napsauta sitä pisteviivojen kohdalla hiiren oikealla painikkeella ja poista valinta ruudusta kohdevalikossa kohtien "Näytä tekstitykset" ja "Näytä otsikko" vastakkaisista ruuduista. Tämä toiminto jättää vain itse kuvakkeet paneeliin, eikä niiden nimiä näy. Napsauta kohtaa "Näytä" ja laita rasti kohtaan "Pienet kuvakkeet" - jotta paneeliin mahtuisi lisää kuvakkeita.
Vaihe 6
Napsauta hiiren kakkospainikkeella pikakäynnistyspalkkia ja vedä katkoviivaa tarpeen mukaan ankkuroidaksesi tietyn tehtäväpalkin alueen pikakäynnistyspalkkiin. Napsauta hiiren kakkospainikkeella tehtäväpalkkia ja valitse Dock taskbar -valintaruutu. Jos et ole pysäyttänyt Windows 7 SP1: tä, luotu pikatyökalurivi saattaa kadota uudelleenkäynnistyksen jälkeen. Asenna SP1, jotta näin ei tapahdu.
Vaihe 7
Lisää pikakuvakkeet tarvittaviin ohjelmiin, tiedostoihin ja kansioihin pikakäynnistyspalkkiin vetämällä ja pudottamalla niitä. Hiiren painike on vapautettava, kun kursorin viereen ilmestyy teksti "Kopioi pikakäynnistykseen".