- Kirjoittaja Lauren Nevill [email protected].
- Public 2024-01-11 01:06.
- Viimeksi muokattu 2025-06-01 06:11.
Tietojen vaihtamiseksi verkossa TCP-siirtoprotokolla muodostaa tiedonsiirron tietokoneilla toimivien sovellusten välillä. Kunkin datapaketin osoitekenttä sisältää numeerisen tunnisteen, joka osoittaa, mikä sovellus käsittelee tietoja. Näitä numeerisia tunnisteita kutsutaan verkkoporteiksi. Ne on numeroitu välillä 1 - 65535.

Ohjeet
Vaihe 1
Windows-työkaluilla voit selvittää, mitkä sovellukset ja prosessit käyttävät tietokoneesi portteja. Käynnistä komentokehote Käynnistä-valikosta ja kirjoita cmd. Kirjoita konsoli-ikkunaan netstat -a -n -o
Komento listaa kaikki aktiiviset TCP- ja UPD-yhteydet, portit ja prosessit. Sarake "Paikallinen osoite" sisältää tietokoneesi IP-osoitteen ja kaksoispisteellä erotettuna prosessin käyttämän portin numeron PID-sarakkeesta. "Ulkoinen osoite" ilmoittaa etäisännän ja -portin osoitteen, jota vastaava sovellus kuuntelee.
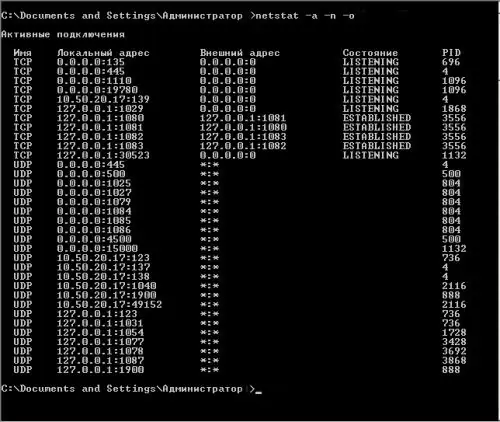
Vaihe 2
Jos haluat selvittää prosessin nimen sen numeron perusteella, käytä Ctrl + Alt + Delete -näppäimiä soittaaksesi Process Manager -ikkunaan. Napsauta "Tehtävienhallinta" -painiketta ja siirry "Prosessit" -välilehdelle. Jokainen PID-sarakkeen numero vastaa prosessin tai sovelluksen nimeä Kuvan nimi -sarakkeessa.
Jos PID: t eivät näy Tehtävienhallinta-ikkunassa, valitse päävalikosta Näytä ja valitse sarakkeet. Valitse valintaruutu Tunniste. (PID).
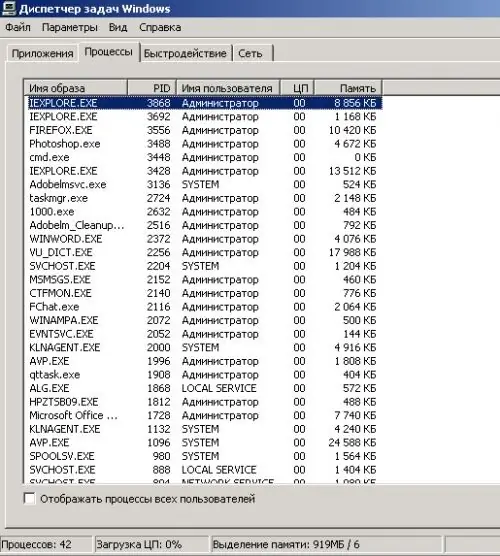
Vaihe 3
Tarkista minkä tahansa portin saatavuus kirjoittamalla cmd komentokehotteeseen. Kirjoita konsoli-ikkunaan telnet. Seuraava rivi kehottaa työskentelemään tämän komennon kanssa. Kirjoita open, missä domen_name on verkkotunnuksesi nimi ja port_numero on porttisi numero.
Jos portti on suljettu, näyttöön tulee virheilmoitus: "Yhteyden avaaminen tähän isäntään epäonnistui, yhteys epäonnistui." Jos komento siirtyy dialogiin ja antaa mielekästä tietoa, portti on auki.
Vaihe 4
Suojaa tietokoneesi portteja luvattomilta toimilta palomuuriohjelmien tai palomuurien avulla. Joskus on tarpeen avata portti yhteydenpitoon toisen solmun kanssa. Jos olet aktivoinut Windowsin sisäänrakennetun palomuurin, siirry Ohjauspaneelin Verkkoyhteydet-osioon. Avaa pikavalikko napsauttamalla hiiren kakkospainikkeella Internet-yhteyden kuvaketta. Valitse "Ominaisuudet" -komento, siirry Lisäasetukset-välilehteen ja napsauta "Asetukset" -painiketta.
Vaihe 5
Napsauta Windowsin palomuuri -ikkunassa Lisää portti -painiketta. Kirjoita "Nimi" -kenttään kuvaus sovelluksesta, joka käyttää porttia, "Portin numero" -kentässä - mielivaltainen numero. Jos versiosi tarjoaa valikoiman TCP- ja UPD-protokollia, suorita toimenpide kahdesti. Jos lisäät portin toimimaan tietyn sovelluksen kanssa, napsauta Lisää ohjelma -painiketta ja määritä sen verkkopolku napsauttamalla Selaa tai Muuta laajuutta.






