Skypestä on tullut yksi suosituimmista tietokoneiden ja matkapuhelinten välisen teksti-, ääni- ja videoviestinnän ohjelmista. Tämän ohjelman päivitykset eivät aina paranna sen työtä, ja käyttäjien on etsittävä tapa palauttaa Skype toimimaan.
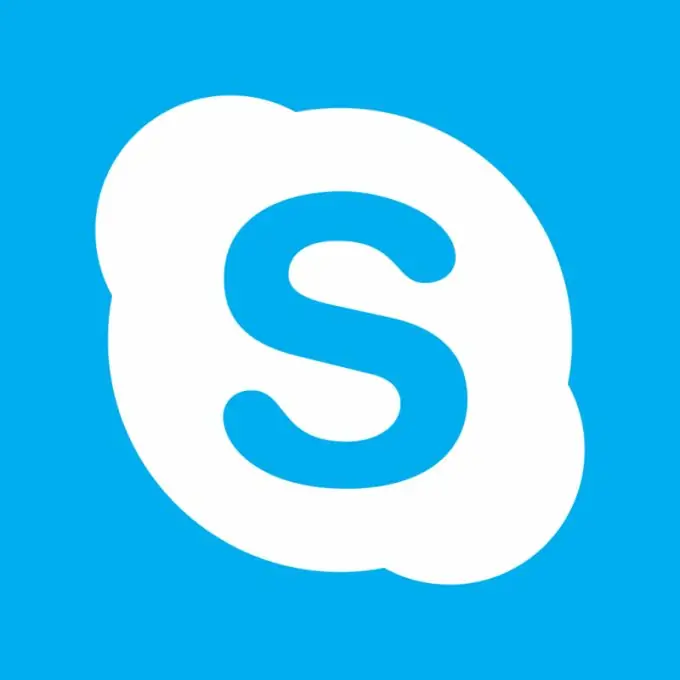
Skype ei muodosta yhteyttä Internetiin
Tarkista, onko sinulla Internet-yhteys - yritä avata minkä tahansa selaimen ikkuna tai mennä sähköpostipalvelimeen.
Joskus Skype on estetty palomuurilla tai virustentorjuntaohjelmalla. Lisää Skype palomuuriasetuksissa sallittujen ohjelmien luetteloon. Poista virustorjunta käytöstä ja yritä käynnistää Skype uudelleen. Jos se ei auta, käynnistä tietokone uudelleen - tämä yksinkertainen toimenpide ratkaisee ongelman useimmissa tapauksissa.
Skype ei käynnisty
Jos ohjelman käynnistämisen jälkeen näet vain sinisen kentän, napsauta hiiren kakkospainikkeella Skype-kuvaketta lokerossa ja valitse "Poistu". Paina Win-näppäintä ja valitse Etsi-osiosta Tiedostot ja kansiot -kohde. Kirjoita hakupalkkiin shared.hml ja määritä luetteloon asema, johon Skype on asennettu (oletuksena tämä on asema C). Valitse Lisäasetukset-luettelossa ruudut "Etsi järjestelmäkansioista", "Etsi piilotetuista tiedostoista ja kansioista", "Hae liitteistä". Poista löydetty tiedosto (se luodaan automaattisesti seuraavan kerran, kun käynnistät sen) ja käynnistä Skype uudelleen.
Kokeile toista tapaa, jos edellinen ei auttanut. Sulje Skype lokerossa ja siirry sen järjestelmäkansioon, yleensä C: / Program Files / Skype, ja avaa Puhelin-kansio. Napsauta hiiren kakkospainikkeella Skype-kuvaketta ja valitse "Luo pikakuvake" -komento.
Napsauta hiiren kakkospainikkeella uutta Skype-kuvaketta työpöydälläsi ja tarkista Ominaisuudet-kohde. Lisää Työkansio-rivin Pikakuvake-välilehdelle / legacylogin -komento osoitteeseen C: / Program Files / Phone / Skype.exe välilyönnillä erotettuna ja napsauta Käytä. Poista vanha pikakuvake ja käynnistä Skype uuden kautta.
Skype liittyy läheisesti Internet Exploreriin. Vaikka sinulla olisikin oletusarvoisesti asennettu toinen selain, IE vaikuttaa suoraan Skypeen. Jos kaikki yllä kuvatut menetelmät eivät auttaneet, palauta IE-asetukset oletusasetuksiin. Voit tehdä tämän valitsemalla Työkalut-valikosta Ominaisuudet-komennon, siirtymällä Lisäasetukset-välilehteen ja napsauttamalla Nollaa.
Jos sinulla on ongelmia Skype: n kanssa IE: n päivittämisen jälkeen, palauta selaimesi vanhaan versioon. Napsauta "Käynnistä", kirjoita hakukenttään "Ohjelmat ja ominaisuudet" ja napsauta "Näytä asennetut päivitykset" -linkkiä ikkunan vasemmalla puolella. Laajenna Päivitysten poistaminen -osiossa MS Windows -luetteloa, napsauta hiiren kakkospainikkeella Internet Explorer -kohtaa ja valitse Poista. Käynnistä tietokone uudelleen.
Lopuksi ongelman voi aiheuttaa uusi Skype-versio, jossa on ratkaisemattomia ongelmia. Poista Skype kokonaan tietokoneeltasi Ohjauspaneelin Lisää tai poista sovellus -toiminnolla. Avaa sitten ohjelman käynnistysohjelma Win + R-näppäimillä, kirjoita regedit-komento ja poista kaikki Skype-tiedostot rekisterieditorissa. Voit tehdä tämän painamalla Ctrl + F, kirjoittamalla skype ja napsauttamalla Etsi seuraava. Kun olet löytänyt ja poistanut merkinnän, jatka hakua painamalla F3.
Kun olet poistanut kaikki Skype-kohteet rekisteristä, etsi ja lataa ohjelman vanhempi tarkistettu versio. Kun olet asentanut sen, avaa "Työkalut" -valikko, napsauta "Asetukset" ja "Lisäasetukset". Napsauta Lisäasetukset-osiossa Automaattiset päivitykset ja napsauta Poista automaattiset päivitykset käytöstä -painiketta.






